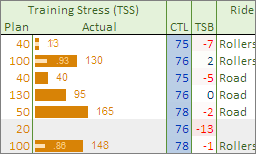 This Excel-based training diary has evolved over many years and most of the charts you see in my blog are just screenshots from it. You still have to enter data manually from TrainingPeaks WKO+, but this gives you time to reflect on the workout as well as find data recording errors. I left a few days worth of data so you can see how it looks when it’s filled out.
This Excel-based training diary has evolved over many years and most of the charts you see in my blog are just screenshots from it. You still have to enter data manually from TrainingPeaks WKO+, but this gives you time to reflect on the workout as well as find data recording errors. I left a few days worth of data so you can see how it looks when it’s filled out.
Download
This version is in Microsoft Office Excel 2007 for Windows format. It should work in Excel 2008 for Mac, but no guarantees!
| File | Size | Version | Last Updated |
| 44KB | Excel 2007 Workbook | January 10, 2009 |
Instructions
Note: When deleting my data, don’t just select everything and hit the Delete key. There are columns with formulas (like Ave Speed) that shouldn’t be “cleared”. I’ve tried to denote cells with formulas with a shaded background.
Multiple Tabs
There are multiple worksheet tabs (Diary, Intervals, PMC, and so on). You can switch between worksheets by clicking the tabs along the bottom of the Excel document window.
Starting Date
You can change the date of the first day of the diary by entering it in the first cell on the Diary worksheet (currently set to “10/9/2006”). All the other dates will follow, as well as the dates on other worksheet tabs. But once you start entering data, changing the date will NOT move the data. So figure out what date you want to start with, then stick with it! That doesn’t mean you can’t backfill; I highly recommend entering as much prior information as possible.
Expand/Collapse Columns
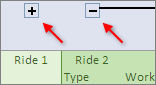 I use Excel’s outlining feature quite a bit. This helps keep the screen to a manageable size (but having a LARGE monitor still helps!) To expand or collapse a “section”, click the little plus or minus over that section. For example, on the Diary tab, click the plus symbol [+] above the “Summary” column to expand it.
I use Excel’s outlining feature quite a bit. This helps keep the screen to a manageable size (but having a LARGE monitor still helps!) To expand or collapse a “section”, click the little plus or minus over that section. For example, on the Diary tab, click the plus symbol [+] above the “Summary” column to expand it.
Diary Field Order
On the Diary tab, there are sections to enter up to two rides per day. The columns are ordered so they somewhat match the order they are presented in bottom of the WKO+ Ranges panel (Duration, Work, TSS, etc.). One tip is to maximize the WKO+ window, then arrange the Excel window so you can still see the workout summary section of the Ranges panel. Just make sure “Entire workout” is selected. Now just enter the info into the spreadsheet.
Entering Time Durations
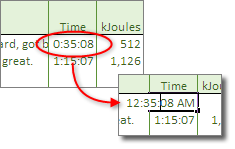 Unfortunately, Excel doesn’t have a time duration number type so this spreadsheet uses Date/Time instead. Most of the fields are formatted as hh:mm:ss. So, to enter…
Unfortunately, Excel doesn’t have a time duration number type so this spreadsheet uses Date/Time instead. Most of the fields are formatted as hh:mm:ss. So, to enter…
2 hours 23 minutes –> type “2:23:00”
2 minutes 23 seconds –> type “0:02:23”
If you go back and edit one of these cells, just be aware that the formula bar and in-place editing will display the full time, with “AM” or “PM”. This may look weird, but once you press Enter, it should display with the correct formatting.
Entering Intervals
You can enter specific intervals the same way by using the Intervals worksheet tab. If you used your power meter’s interval function, they should already be present in the Ranges panel. Otherwise you’ll need to slice-and-dice in the WKO+ workout graph and create new ranges. Either way, just select each one, then enter the summary info into the Intervals worksheet, one by one. This will produce a line graph for that day’s intervals with a ride summary in the upper-right corner. The chart defaults to show the current day’s workout, but you can enter other dates if you want to review past workouts.
Formatting
I use Excel’s conditional formatting feature in various places. For example, on the Diary tab, the row for today is highlighted. This helps prevent data entry errors. I mark weekends with gray bands. So if you’re trying to change the color/format of something, it may not change. I can talk you through how to remove conditional formatting if it gets in the way. BTW, conditional formatting is how the Power Profile table works in the Profile worksheet. Don’t be alarmed if you get two highlighted cells for a given W/KG value, it’s just due to the way I implemented it.
Column Headers
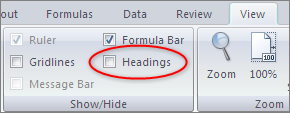 I’ve hidden Row/Column headers to optimize screen real estate. To show them, go to the View ribbon tab and check Headings in the Show/Hide section.
I’ve hidden Row/Column headers to optimize screen real estate. To show them, go to the View ribbon tab and check Headings in the Show/Hide section.
Enjoy!